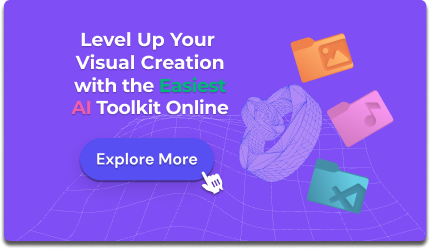How do I download GIF from Google/Tumblr to my computer?
If you have the similar questions on how to download GIFs online to your local devices, you can find answers in this article.
Graphics Interchange Format or GIF files offer a convenient way to share expressions, instructions, or information over the Internet via a web browser or any other similar platform that supports the format type. Because a GIF is composed of multiple frames that are played sequentially, it looks like a short animation clip.
While there are several ways you can create your GIF, some websites work as a full-fledged repository that contains a gigantic collection of these files from all categories. GIFs on these sites can be downloaded and shared on almost all social networking platforms for free.
Apart from sharing, you can also save GIF on your computer or phone and use them offline when needed. Read on to learn how to save a GIF on Windows/Mac/iPhone/Android devices.
Part 1. How to Save a GIF from GIPHY
This section explains how you can download GIF files from one of the most popular repositories, GIPHY.
Talking about GIPHY, the website has different sections that contain a plethora of GIFs of their respective genres. For instance, the Reactions category on GIPHY has several animated GIFs, each expressing reactions in different ways by different people, animals, animated objects, etc. Downloading GIF from GIPHY on your Windows PC is extremely simple as long as it has the latest version of the web browser.
Tips: Sometimes, the GIFs are downloaded as *.webp. These files are smaller in size and still offer decent picture quality as compared to regular GIFs. Optionally, you can always use some handy tools such as Media.io to convert *.webp to *.gif.
How to save a GIF to your computer [Windows]:
Step 1. Go to GIPHY and Click a GIF
Open your favorite web browser (Mozilla Firefox is used here), go to https://giphy.com/, choose a category from the top (Reactions is selected for this example), and click the thumbnail of the GIF file you want to download.
Step 2. Right-Click the GIF and Click Save Image As
Right-click the GIF you clicked the thumbnail of in the previous step, and click Save Image As from the context menu to open the Save Image box.
Step 3. Type a Name and Click Save
Use the Save Image box to go to the folder you want to save the GIF to, enter a name for the file in the File name box (make sure not to change the extension), and click Save to download the GIF file to your computer.
Additional Information
GIPHY also has a built-in converter that lets you download the GIFs in MP4 format so that they can be played on your PC's media player. Since the GIFs are not treated as video files, no media player supports them unless they are converted.
To learn how to save a GIF as a video, click a GIF on GIPHY, choose Media from the left panel, click Copy next to the MP4 field, open the copied link in a new tab, right-click the GIF (now playing as a video), click Save Video As from the context menu, and save the GIF in MP4 video format.
Part 2. How to Save a GIF on Mac
Alike Windows, saving a GIF file on your Mac computer is equally simple. The process given below explains how it can be in a few simple steps:
Step 1. Go to GIPHY (or tenor) and Click a GIF
Launch your favorite web browser on your Mac (Safari for this example), then go to your preferred GIF repository (tenor for this example), and click the GIF you want to download.
Step 2. Right-Click the GIF and Click Save Image As
Right-click the GIF that you opened in the previous step, and click Save Image As from the context menu that appears. Optionally, you can click MP4 from below the GIF to download it as an MP4 file that can be played on your Mac’s default media player rather than on a web browser.
Step 3. Type a Name and Click Save
In the Export As field, type a name for the GIF you are about to download, select a location from the navigation bar in the left, and click Save from the bottom-right corner of the box.
Part 3. Download GIF Online [2 Popular Websites]
In addition to GIPHY, there are many other websites that offer the same services, and are used and appreciated by majority of users worldwide. The 2 most popular websites for GIFs are:
GIFER
URL: https://gifer.com/en
GIFER is a website with a simple landing page and easily accessible GIF categories. The platform allows you to upload your GIFs or import an already published one using its URL. The Auto Play button for the trending GIFs section lets you play all the animated GIFs simultaneously. This eliminates the need of hovering your mouse on each thumbnail for the preview.
Tenor
URL: https://tenor.com/
Used to demonstrate the download process in the previous section, the tenor is yet another website solely dedicated to animated GIFs. It has a clean and tidy interface that lets you pick your preferred category, and then allows you to download or share a GIF that you like the most. The UPLOAD button at the top of the page, when clicked, enables you to drag and drop GIF or MP4 video files from your computer, and then upload them to the platform. At the time of this writing, tenor allows you to upload up to 10 files in a single session.
Whether you want to share a GIF on a social networking site or keep it on your computer for your collection, the methods given above can help you download GIFs on Windows or Mac computer.
Part 4. How to Create GIF Online or Save Video as GIF
If you're not satisfied with online GIFs you find, you can make one by yourself online and free. Media.io allows you to create GIFs from images or video. Through this useful tool, you can easily save video as GIF. Additionally, you can also be allowed to customize GIF with text, watermark, duration, bitrate, and many other parameters. When done, you can directly download GIF to iPhone or Android. Any doubt? Try it below for free!