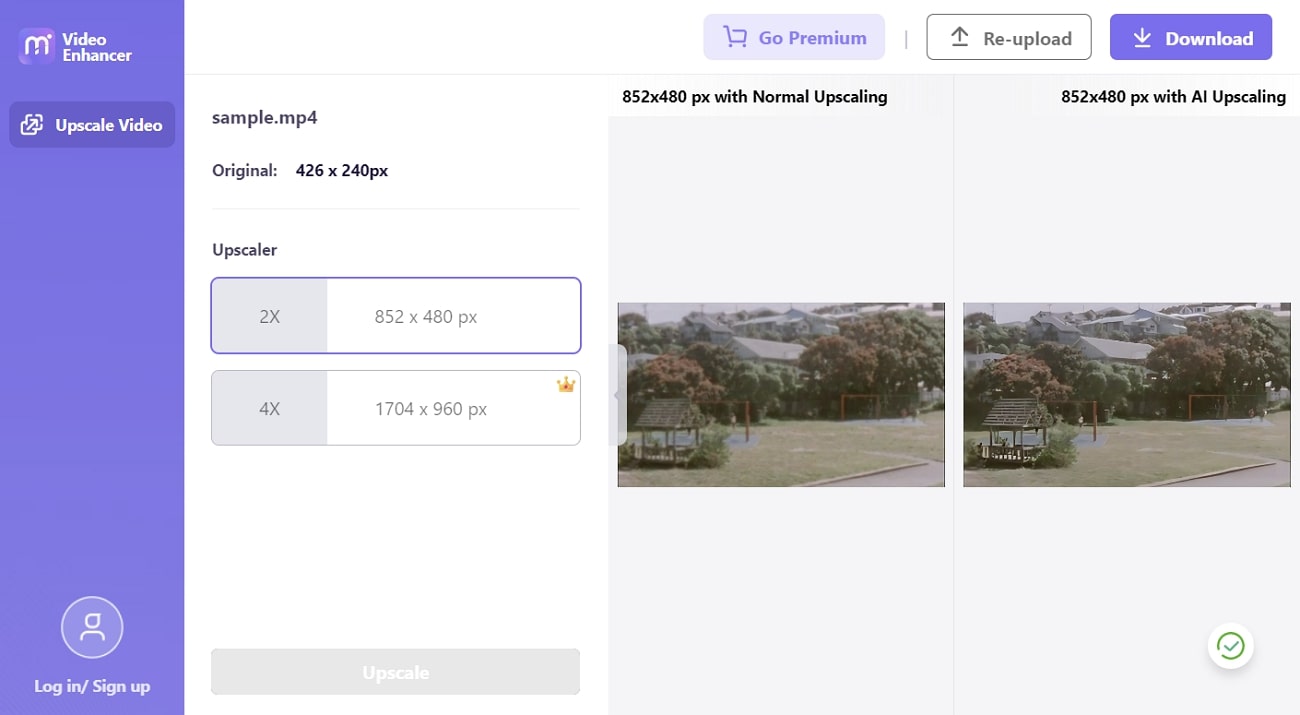In this digital world, the amount of video content being produced is rapidly increasing. This means the need for video editing software is also rising. Although you can find several video editors on the internet, the most common one is the Topaz Video AI tool. In this review article, you will find brief information on Topaz Video AI with ways to use it. You will also discover a top online alternative for video upscaling.
In this article
Part 1: Overview of Topaz Video AI and Its System Requirements
Topaz Video AI is an upscaling video software that uses AI algorithms with machine learning modules. As a result, the quality of your video will improve and enhance. The AI tech analyzes and figures issues within the video content.
With intelligent decision-making, it determines ways to optimize visual quality within different parameters. Next time, you don’t need to worry because of old footage or low-res cell phones. After all, Topaz can upscale and enhance videos in HD resolutions with a great display and maximum smoothness.
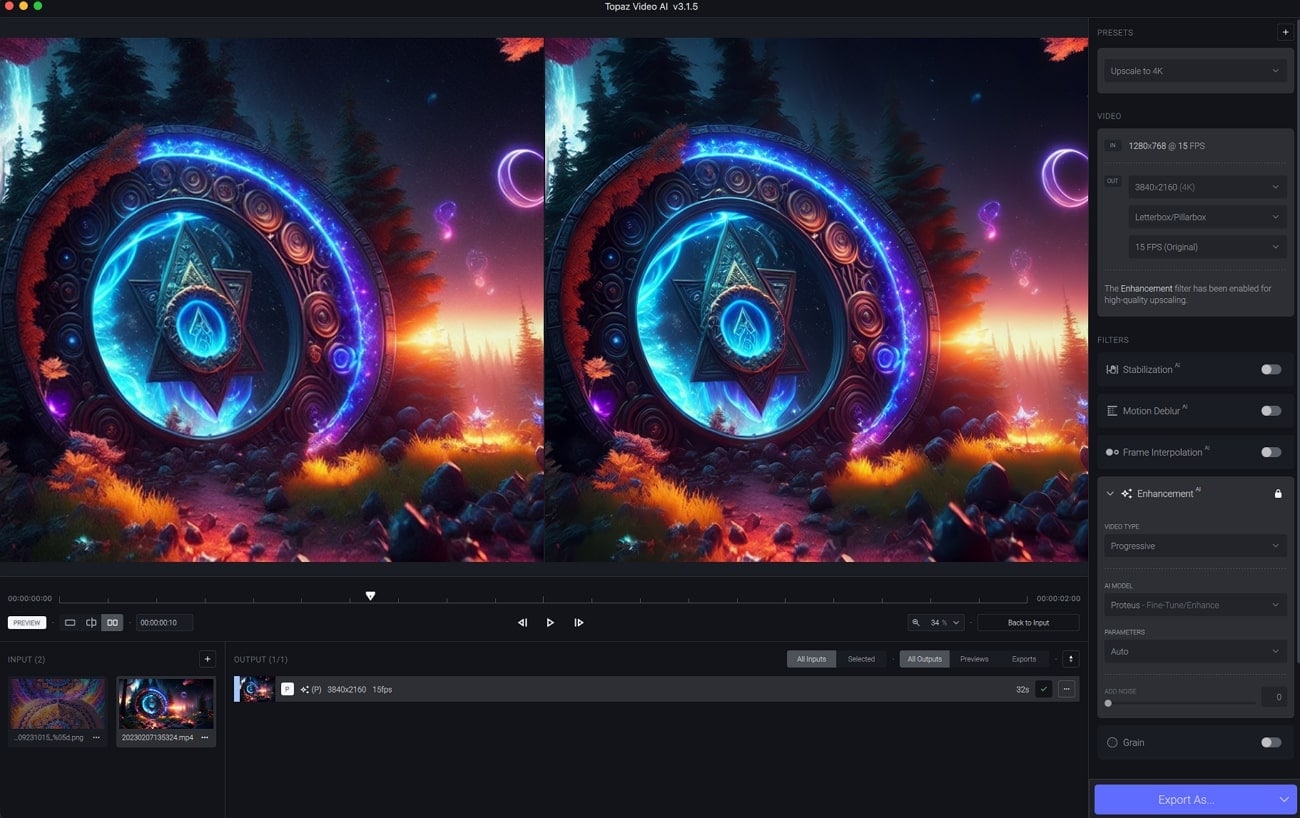
Windows – System Requirements
| Standard | Information |
| CPU | AMD with AVX instructions or AMD with AVX instructions |
| System Memory (RAM) | 16 GB |
| Graphics Card (AMD) | AMD Radeon 400 or higher, 4GB VRAM |
| Graphics Card (Intel) | Intel UHD 600 Graphics or higher, 12GB RAM |
| Graphics Card (NVIDIA) | NVIDIA GTX 900 or higher, 4GB VRAM |
| Operating System | 10 or 11 |
macOS Intel – System Requirements
| Standard | Information |
| CPU | Intel with AVX instructions |
| Graphics Card | Dedicated GPU |
| System Memory (RAM) | 16 GB |
| Operating System | Catalina 10.15 and higher |
| Video RAM | 2GB |
| CPU | Intel with AVX instructions |
| Graphics Card | Dedicated GPU |
| System Memory (RAM) | 16 GB |
| Operating System | Catalina 10.15 and higher |
| Video RAM | 2GB |
macOS Silicon – System Requirements
| Standard | Information |
| System Memory (RAM) | 16 GB |
| Operating System | Big Sur 11 and higher |
| CPU & Graphics Card | Apple M1/M2 |
Part 2: What are the Robust Features of Topaz Video AI
Regarding video upscaling, Topaz Video Enhance AI has many effective solutions to upgrade the quality of videos. Not only this tool has a range of functions to help you improve your damaged, unclear, or outdated video. Let’s find what other features Topaz Video AI can provide you:
1. Increased Graphical Resolutions
Topaz is a well-known name among AI video enhancers, as it provides an excellent opportunity to upscale your videos with minimal effort. This video enhancer has the availability of Gaia or Artemis technology by which it can upscale videos from SD to 4K and even up to 8K resolution. With high-quality upscaling, your videos will no longer have blur, noise, or delays when playing
Even fast-moving objects will be clearer and easier to view after the video enhancement. Meanwhile, if your videos have lost details that are impacting the video quality, Topaz Video AI can even restore details by analyzing adjacent frames. This way, your video will start running smoothly without disruptions.
2. Different AI Models
To enhance your video quality, Topaz provides 5 different AI tools. You need to tell if your video is interlaced, progressive, or interlaced progressive. After this, Topaz will provide recommendations for AI models to help you rectify problems in your video. You can even get an explanation for every AI model if you don’t know the working standards or functionalities.
For this purpose, you need to pick an AI model picker to take your input from the available settings. You will provide the necessary attribute requirements and your enhancement goals. After selecting the AI model, Topaz will begin processing AI video enhancement.
3. Overcome Video Shaking
Most of the time, our hands are shaking while making videos through mobile cameras. Thus, it can cause the video to be shaky, which reduces its engagement levels. After all, a video looks appealing when it's stable and smooth. Meanwhile, using an AI-powered shake stabilization facility from Topaz Labs Video Enhance AI, you can reduce camera shakes to bring stability to your video.
Hence, your video will appear as if it’s recorded with a tripod. The objects, views, landscapes, and all other video aspects will become stable within the video. Consequently, you can enjoy a polished video with high-quality looks.
4. Slow Motion Effects
If you’re looking to add slow-motion effects to your videos, Topaz Video Enhance AI has dedicated solutions to assist you. So this is possible by increasing frame rates within your video. Concurrently, Topaz allows you to scale your video content from SD to 1080P, 4K, or 8K resolutions within an adjustable 120 FPS display. This way, you can adjust frames to capture footage with realistic effects during slow-motion playback.
5. Denoising Footages
While using Topaz AI Video Enhancer, you can even denoise your videos. For this purpose, Topaz uses the Proteus AI model that will effectively remove unnecessary noise from your videos. It's true that videos with noises can be disturbing to watch as a viewer, so Topaz has an ideal solution. Simply select your clip and increase the noise-reducing parameter.
If you don’t know how to increase or decrease different parameters, press the auto-detect button to adjust settings within different scales automatically. The denoising feature from Topaz is quite handy for upscaling visual content in an ideal way.
Part 3: How to Enhance the Video with Topaz Video Enhance AI
Enhancing the quality of the video is important to make it more engaging and attractive. Meanwhile, the Topaz Video Enhance AI tool is an ideal solution to progress your video upscaling needs. To know how Topaz can video enhance AI be used, follow these simple steps:
Step 1: After launching Topaz Video AI on your device, you need to import your video by clicking “Browse” and selecting your video file. You can also drag and drop your video file if you don't want to import it.
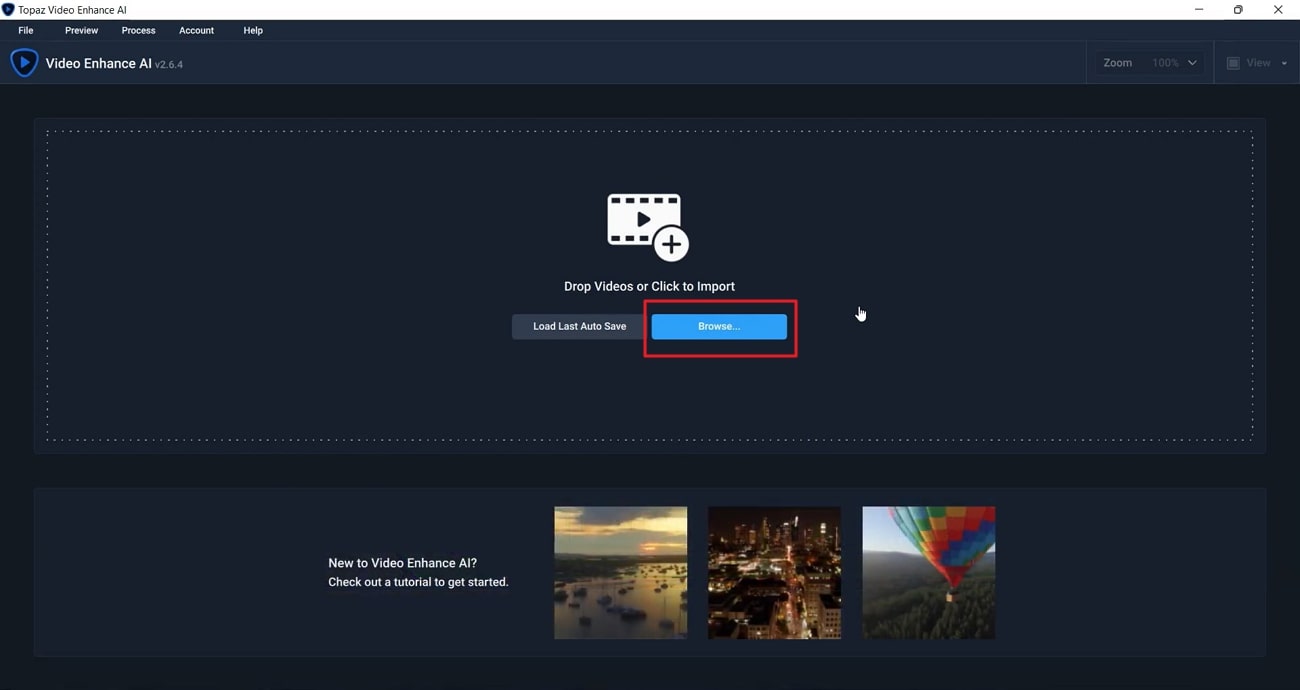
Step 2: From the search bar under the “AI Model” tab on the screen's right side, you need to select your desired AI model. There will be many options in the drop-down menu. You need to choose the AI model that is suitable for your video.
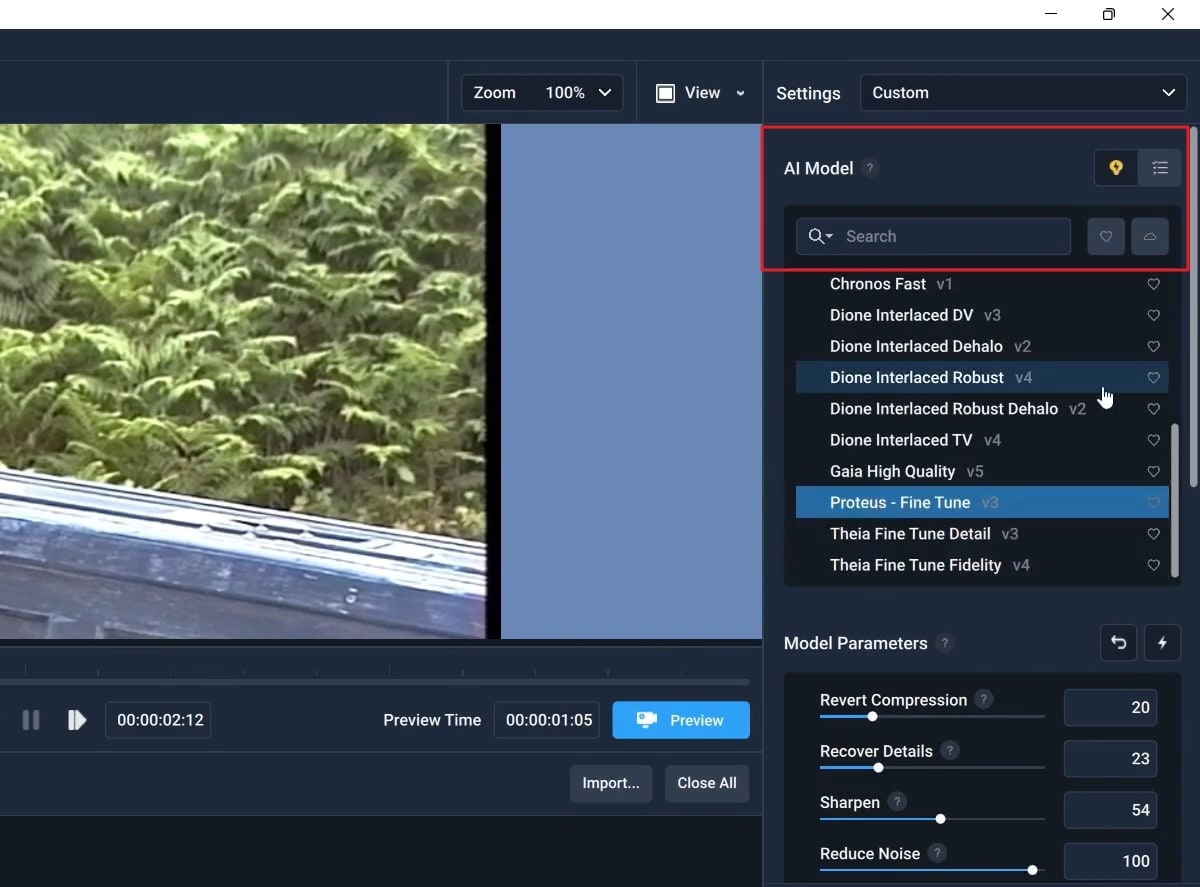
Step 3: Once you have selected your AI model, customize the model parameters from the "Model Parameters" tab. So, you can either "Revert Compression," "Recover Details," "Sharpen," "Reduce Noise," and perform other adjustments.
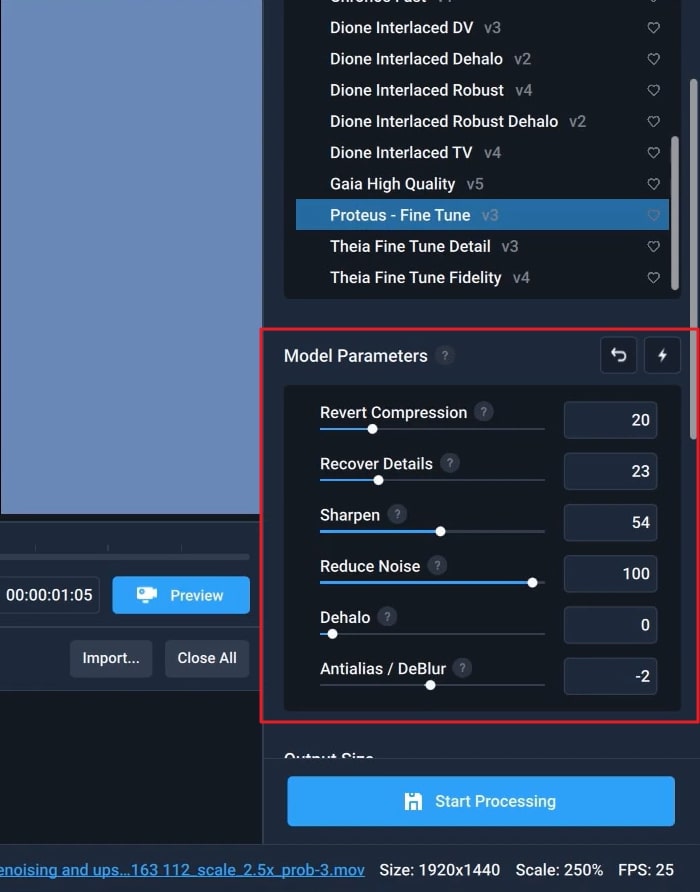
Step 4: Now customize the “Output Size” by choosing desired option from the drop-down. Perform required adjustments with the "Scale," "Width," and "Height." You can even turn on or off the "Lock output size to scale" option.
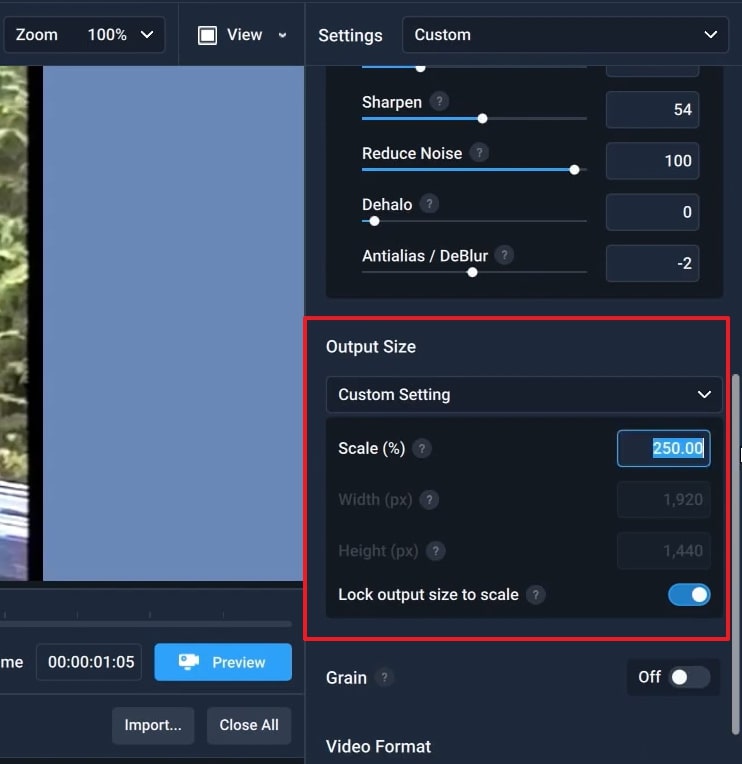
Step 5: Keep "Grain" on or off, depending on your video requirements. Moving below, choose "Video Format" from the available options in the drop-down menu. Following this, playback your final video by clicking the "Preview" button. If you're satisfied with the changes, press the "Start Processing" button.
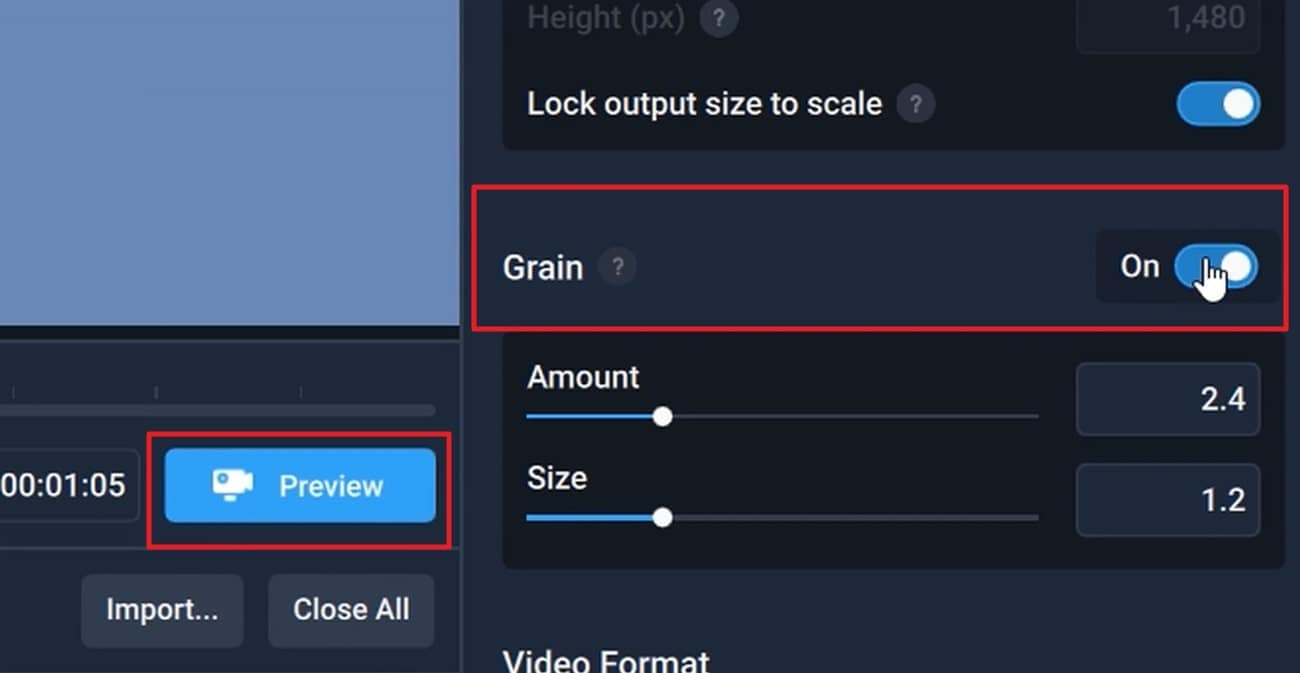
Part 4: The Best Online Alternative to Topaz Video AI
Although Topaz Video Enhance AI software may look like a top video-enhancing tool, it still possesses some hindrances. In this case, the best alternative to Topaz is Media.io - AI Video Enhancer. After all, Media.io can bring life into your videos through its exceptional 2X and 4X super-resolution display. Whether you're an anime fan, video creator, film lover, or an AIGC user, Media.io provides instant solutions to upscale videos by removing blur and noise and improving sharpness.
The videos are exported in a 4K display with high processing speed. After all, you just need to upload your video and select the value for upscaling; the rest of the process Media.io will handle itself. Surprisingly, you can also convert your video files into 35 different formats, and all this can be done using batch processing.