Finding ways to reduce file sizes without sacrificing quality in video production is essential. Luckily, Adobe Premiere Pro offers a powerful video compressor that can help you achieve just that. It's the perfect solution for anyone looking to save storage space and speed up video transfers.

In this guide, you'll learn how to use Adobe Premiere Pro's video compressor to reduce file size and export at a lower quality. Follow the step-by-step instructions below to optimize storage space and speed up video transfers. Explore the page to learn more.
In this article
Part I. How To Compress Videos Using Adobe Premiere Pro?
Adobe Premiere Pro is a professional video editing software for filmmakers, video editors, and content creators to edit, enhance, and manipulate video footage.

It has a built-in video compressor that can reduce the file size of videos without sacrificing quality. Here are the steps to start compressing videos using Adobe Premier Pro.
Step 1: Download and install Adobe Premiere Pro on your computer. Open the app and import the video file you want to compress. Next, right-click on the video clip in the Project panel and select Sequence Settings.
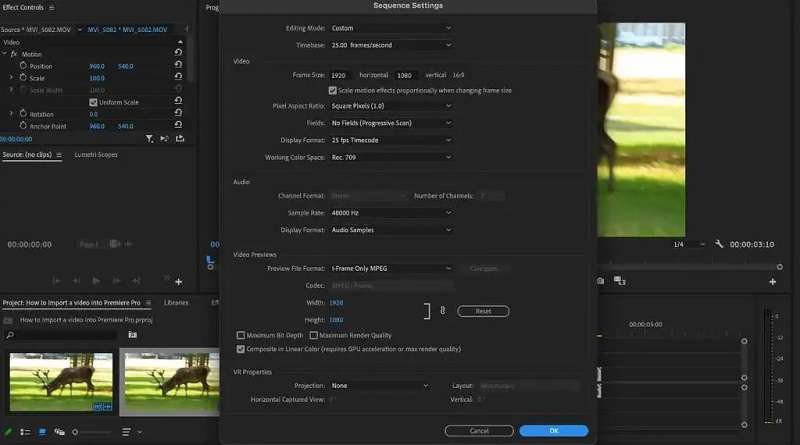
Step 2: In the Sequence Settings window, set the Frame Size, Frame Rate, and Pixel Aspect Ratio to match your preferred settings. Afterward, click the Video tab and choose a Codec supporting compression. (eg. H.264).
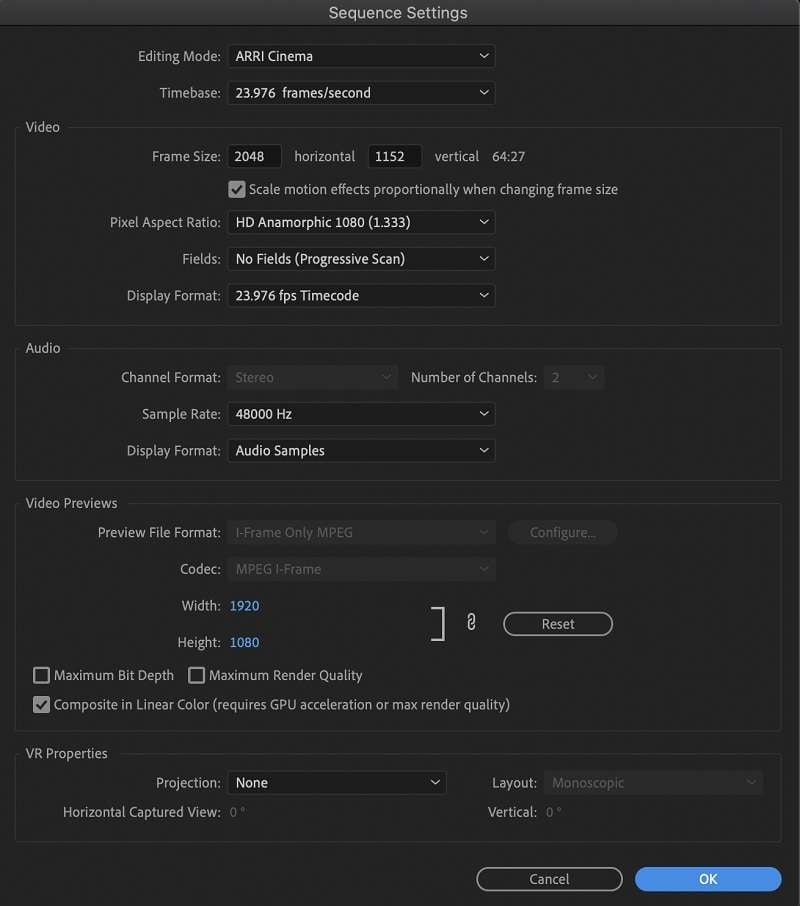
Step 3: Click OK to apply the changes after setting the codec and bitrate. Next, drag the video clip from the Project panel to the Timeline panel. Select File from the main menu and choose Export > Media.
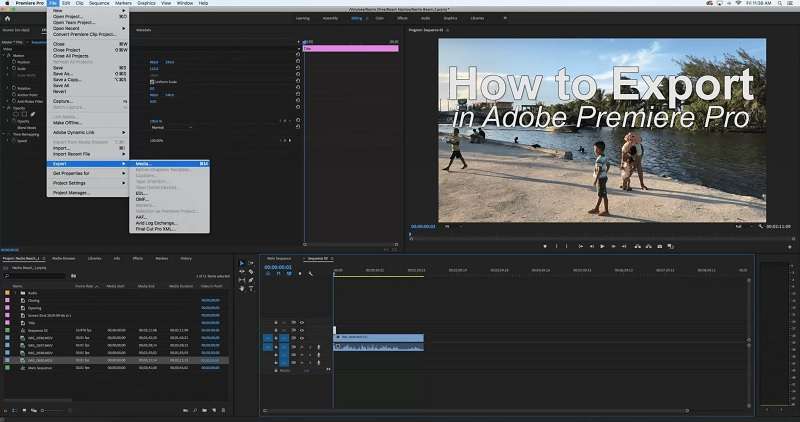
Step 4: In the Export Settings window, choose a format that supports compression, such as MP4. Finally, click Export to start the compression process. Wait for the compression process to complete, then check the file size of the compressed video to ensure it's smaller than the original.
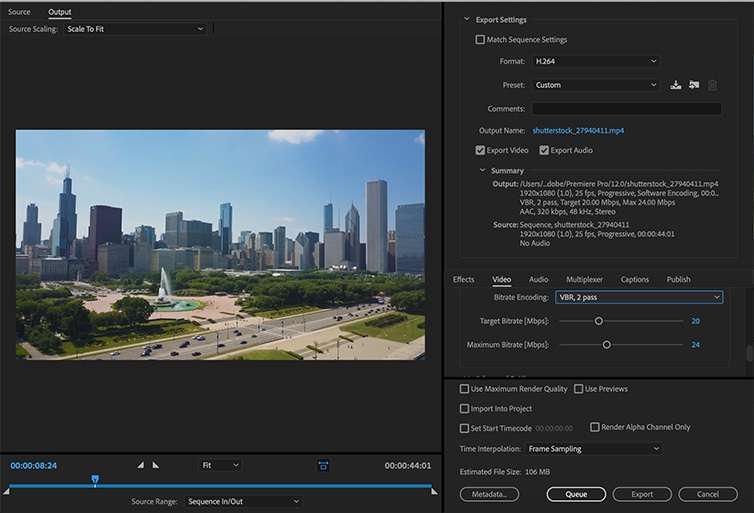
Part II. The Best Alternative to Premiere Pro To Reduce Video Size
If you're looking for an alternative to Premiere Pro, look no further than Media.io – Video Compressor. This free online tool allows you to compress video files without complicated software or technical skills.
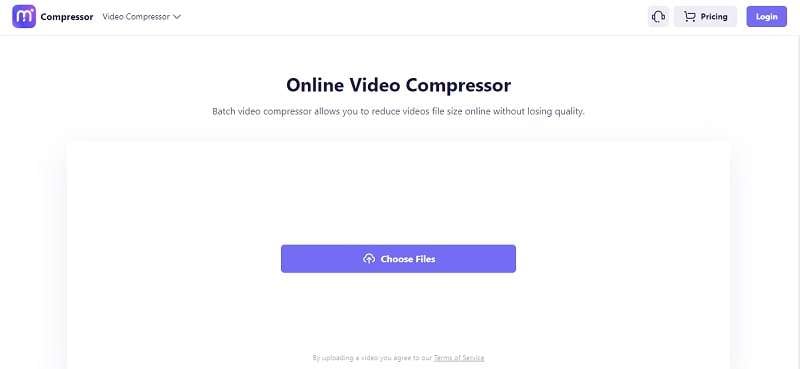
It's the perfect software for individuals and businesses alike who want to reduce the size of their video files quickly and easily.
Key Features
Media.io - Video Compressor is a powerful tool that offers a wide range of customization options. Here are some of its key features.
- User-friendly Interface: Media.io has a simple and easy-to-use interface that allows users to compress their video files with just a few clicks. The tool is accessible to anyone, regardless of their technical skill level.
- Wide Range of Video Formats: Media.io supports various formats, including MP4, AVI, MOV, and more. This ensures you can compress almost any video file format using the tool.
- Customizable Compression Settings: With Media.io, you can customize your compression settings to meet your needs. They include adjusting the video quality, resolution, and bitrate, allowing you to strike the right balance between file size and video quality.
- Fast and Efficient Compression: Media.io uses advanced compression algorithms to reduce the size of your video files quickly and efficiently. This means you can compress your videos in just a few minutes without sacrificing video quality.
How To Compress Videos Using Media.io – Video Compressor
Media.io - Video Compressor can help you reduce the size of your video files quickly and efficiently. Here's how.
Step 1: Go to Media.io's Online Video Compressor and click on the Video Compress tab. Click the Choose Files button and choose the video file you want to compress.
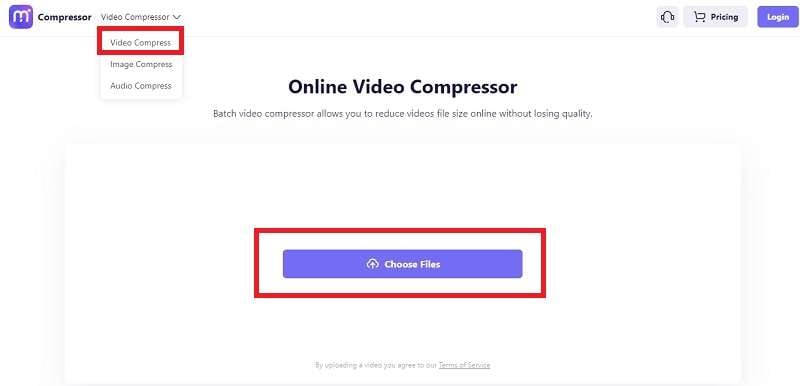
Step 2: Once your file is uploaded, select the compression settings you want to apply by clicking the Gear icon. Choose the Compression Method, Reset Size, and Resolution according to your preference. Click on the Compress button to start the compression process.
Step 3: Wait for the compression process to finish. Once the compression process is complete, you can download your compressed video file by clicking the Download button. Check your compressed video file to ensure it has been compressed to your desired file size and quality.
Part III: Tips When Compressing Video Files
Before compressing a video, it's essential to understand how the compression process works. It involves removing unnecessary data from the video file to reduce its size. This process may cause a reduction in video quality, so it's important to balance compression with maintaining an acceptable level of video quality. Here are some tips.
Choose the Right Compression Settings
When compressing a video, choosing the right compression settings is essential. You can adjust the video bitrate, resolution, and frame rate to control the compression level. You can experiment with these settings to find the optimal balance between file size and video quality.
Preview the Compressed Video
After compressing a video, previewing the output file to ensure it meets your expectations is crucial. You should check for any noticeable loss of quality, artifacts, or other issues that could affect the viewing experience.
Use a High-Quality Source Video
The quality of the source video can affect the compression process. Using a high-quality video as the source is recommended to ensure the best results. A low-quality source video may lead to further loss of quality during the compression process.
Consider the Output Format
Choosing the proper format is important based on your intended use of the compressed video. For example, choose the recommended format to ensure compatibility if you plan to upload the video to a specific platform.
FAQs - Compress Video with Premiere Pro
-
Can Adobe Premiere Pro Compress Videos Without Losing Quality?
-
Can Media.io Compress Videos in Batches?
-
Is It Necessary To Compress Videos for Social Media?
It is highly recommended to compress videos for social media. Compressing videos reduces the file size and improves upload and playback speed. The method is ideal for mobile devices with limited storage and slower internet connections.



