Haben Sie genug von körnigen Bildern? Körnige Bilder können aufgrund von Unterbelichtung entstehen. Sie werden die lebendigen Farben und winzigen Details in solchen Bildern nicht sehen. Außerdem ruiniert das Ihr Bild und macht es mühsam. Wenn Sie ein professioneller Fotograf sind, müssen Sie wissen, wie Sie Rauschen aus einem Bild mühelos entfernen können. Dieser Artikel soll Ihnen daher als Leitfaden dienen.
In diesem Artikel zeigen wir Ihnen verschiedene Möglichkeiten zum Entfernen von Körnung mit Adobe Photoshop. Durch das Entfernen von Rauschen in Photoshop können Sie die Unvollkommenheiten in Ihrem Foto reduzieren. Außerdem stellen wir Ihnen die beste Alternative zu Photoshop vor, mit der Sie körnige Fotos automatisch korrigieren können.
In diesem Artikel
Teil 1: Wie man mit Photoshop Körnung/Rauschen aus den Bildern entfernt
Jeder professionelle Fotograf hat sicher schon einmal von Adobe Photoshop gehört. Dieses Tool gilt als High-End-Tool für die Bildbearbeitung. Es verfügt über eine ebenenbasierte Oberfläche, mit der Sie Bilder detailliert bearbeiten können. Von der Farbabstufung bis hin zu Auswahltools bietet es eine Vielzahl von Optionen zur Bildverbesserung. Sie können auch das "Heilungspinsel" Tool verwenden, um Fehler in Fotos perfekt zu beseitigen.
Außerdem können Sie die Photoshop-Funktion "Himmel ersetzen" nutzen, um einen passenden Himmel in Ihren Fotos zu ersetzen. Photoshop kann auch unerwünschte Objekte oder Personen aus dem Hintergrund Ihrer Bilder entfernen, um weitere Änderungen vorzunehmen. Trotzdem kann die Oberfläche dieses Tools für Anfänger schwierig und verwirrend sein. Es enthält jedoch zahlreiche Funktionen und Optionen für die professionelle Bildbearbeitung.
Schritte zum Entfernen von Rauschen aus Bildern mit Photoshop
Photoshop ist ein effizientes Tool für die makellose Bildbearbeitung. Unter den vielen Funktionen finden Sie auch verschiedene Möglichkeiten, um Bildrauschen zu entfernen. Um zu erfahren, wie Sie Rauschen in Photoshop entfernen können, gehen Sie bitte wie folgt vor:
Schritt 1: Um zu beginnen, starten Sie Adobe Photoshop auf Ihrem Desktop. Öffnen Sie anschließend die Oberfläche und laden Sie das gewünschte Bild in dieses Tool hoch. Erstellen Sie anschließend im rechten Bedienfeld eine Duplikatebene für Ihren Hintergrund. Klicken Sie auf "OK", um die Ebene erfolgreich zu duplizieren.
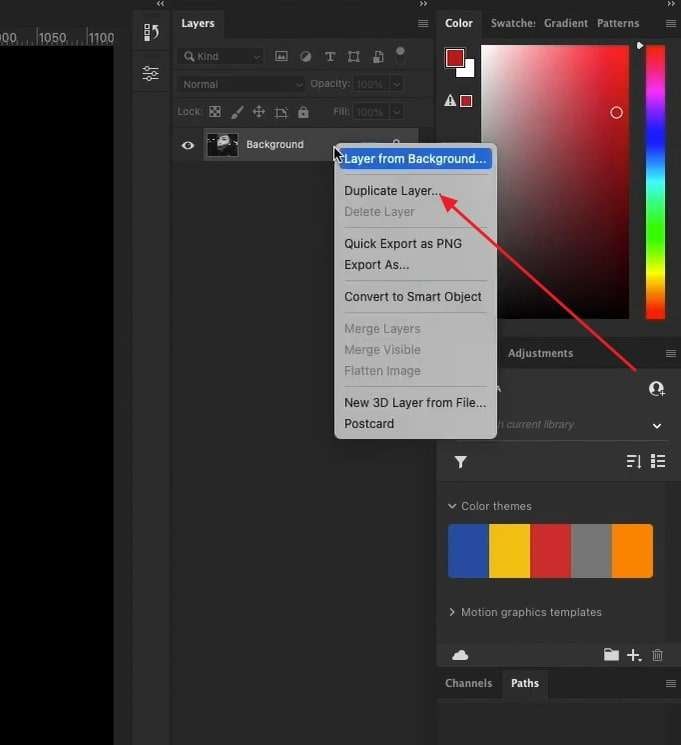
Schritt 2: Gehen Sie nun zu "Filter" in der obigen Symbolleiste und tippen Sie auf "Rauschen". Wählen Sie dort die Option "Rauschen reduzieren". Daraufhin öffnet sich sofort ein kleines Menü, mit dem Sie das Rauschen in Ihrem Bild manuell reduzieren können.
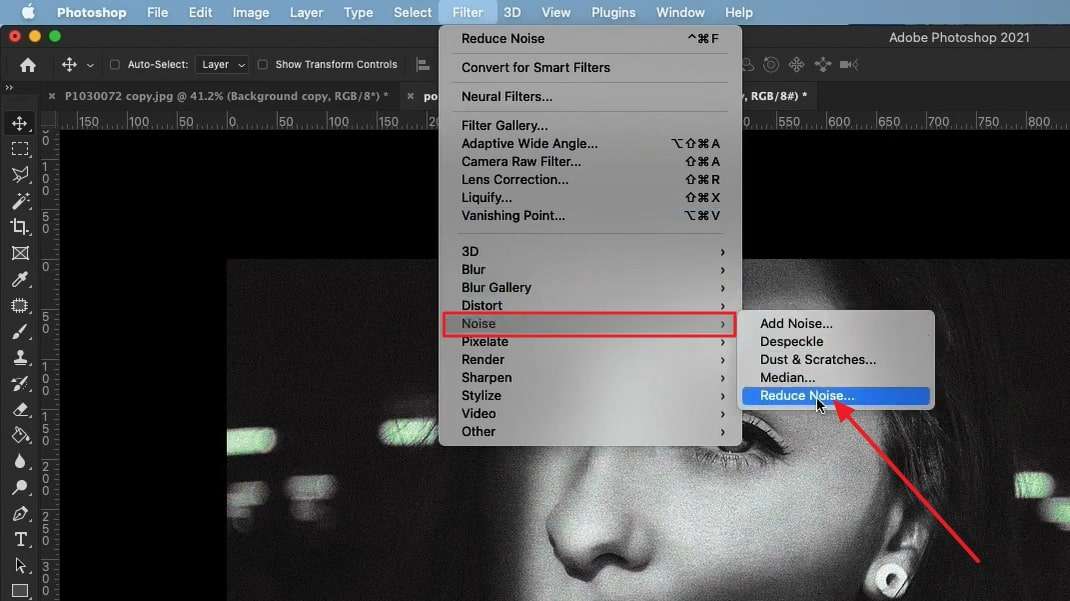
Schritt 3: Im angezeigten Menü können Sie die "Stärke" ändern, die den Gesamteffekt Ihres Bildes bestimmt. Indem Sie die Option "Details erhalten" ändern, können Sie einige Details des Bildes für mehr Klarheit reduzieren. Die Option "Farbrauschen reduzieren" kann verwendet werden, wenn Ihr Foto ein Farbrauschen aufweist. Passen Sie anschließend das "Schärfe Detail" an, um ein ausgewogenes Aussehen des Bildes zu erreichen. Tippen Sie anschließend auf die Schaltfläche "OK", um die Änderungen zu speichern.
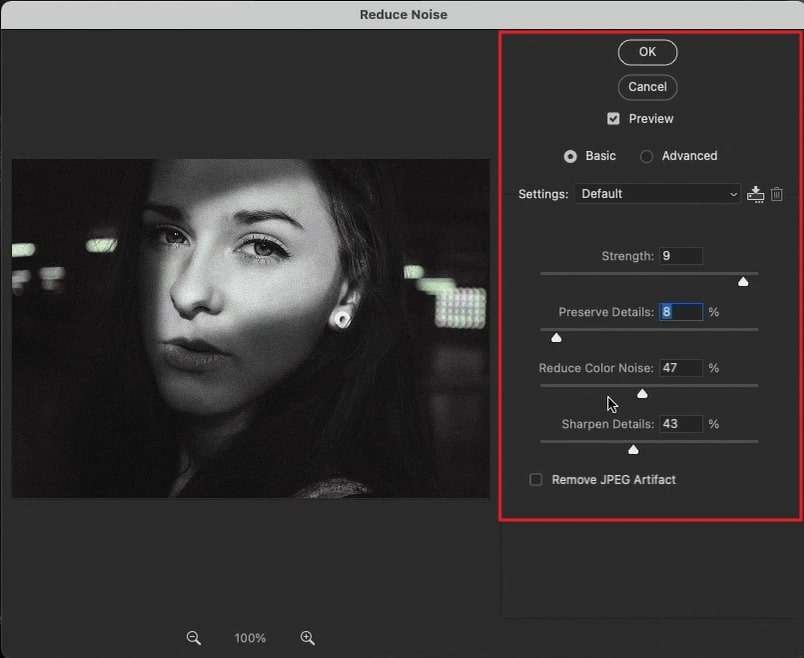
Teil 2: Die beste Alternative, um Körnung/Rauschen aus Fotos online zu entfernen
Fällt Ihnen das Entrauschen von Bildern in Photoshop schwer? Der Media.io - AI Image Enhancer ist ein Online-Tool, mit dem Sie all Ihre manuellen Bemühungen vergessen können. Dieses Online-Tool nutzt künstliche Intelligenz, um den Prozess der Bildverbesserung zu automatisieren. Egal, ob Sie ein trübes oder körniges Foto haben, der Media.io - AI Image Enhancer dient als Tool zur Wiederherstellung. Es unterstützt alle bekannten Bilddateiformate wie BMP, JPG und JPEG.
Mit diesem Tool können Sie Ihre Bilder mit einer Dateigröße von bis zu 25 MB importieren. Auch das Hochladen von Bildern ist ganz einfach. Sie können das gewünschte Foto schnell auf dieses Tool ziehen oder ablegen. Mit einem einzigen Fingertipp können Sie Rauschen aus dem hochgeladenen Bild entfernen. Außerdem verfügt es über eine benutzerfreundliche Oberfläche, so dass auch Anfänger es bequem bedienen können.
Wichtigste Funktionen des Media.io - AI Image Enhancer
- Wenn Sie ein altes Foto haben, können Sie es mit der Restaurierungsfunktion wiederherstellen. Mit dieser Option können Sie Ihren alten und beschädigten Bildern neues Leben einhauchen.
- Haben Sie ein Problem mit den Farben Ihres Fotos? Mit der Option "Foto einfärben" in diesem Tool können Sie die Farben Ihres Bildes effizient anpassen.
- Unscharfe Bilder können auch den gesamten Eindruck Ihres Fotos ruinieren. Mit dem Tool zum Scharfmachen können Sie Unschärfen automatisch aus dem Bild entfernen.
- Der Media.io - AI Image Enhancer bietet auch die Möglichkeit, die gewünschten Bilder hochzuskalieren. Ohne die Qualität der Fotos zu beeinträchtigen, können Sie sie ganz einfach bis zum 8-fachen vergrößern.
Schritt-für-Schritt-Anleitung zum Entfernen von Rauschen mit dem Media.io - AI Image Enhancer
Folgen Sie den nachstehenden einfachen Anweisungen, um mit dem Media.io - AI Image Enhancer das Rauschen aus Ihren Bildern zu entfernen:
Schritt 1: Importieren Sie Ihr verrauschtes Foto
Besuchen Sie zunächst die offizielle Webseite des Media.io - AI Image Enhancer über Ihren Webbrowser und rufen Sie die Option "Fotos verbessern" auf. Klicken Sie nun auf die Schaltfläche "Bilder hochladen" und importieren Sie das Foto von Ihrem PC. Nach dem Hochladen wird das Tool Ihr Bild automatisch verarbeiten. Während des Prozesses wird Ihr Foto automatisch entrauscht.
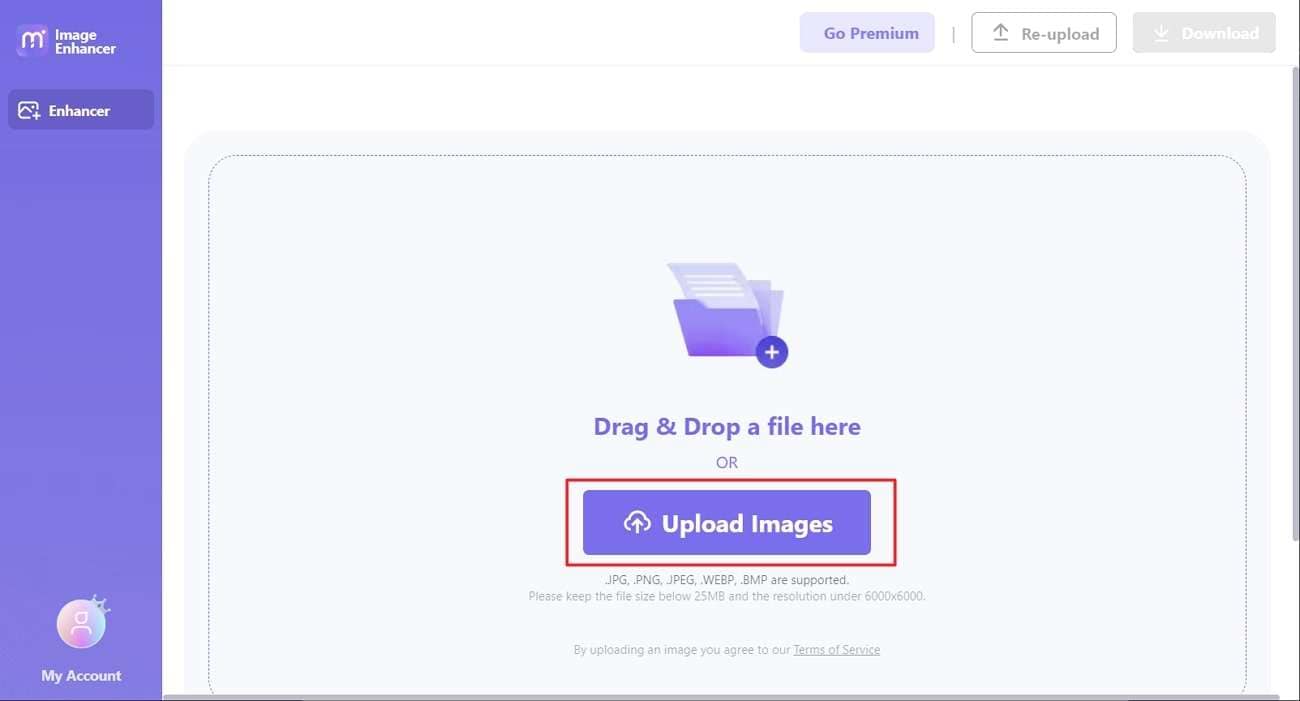
Schritt 2: Speichern Sie das entrauschte Bild
Anschließend können Sie Ihr Bild auch im linken Bedienfeld hochskalieren, um es noch weiter zu verbessern. Klicken Sie nach dem Review des Fotos auf die "Download" Schaltfläche, um Ihr Bild zu speichern.
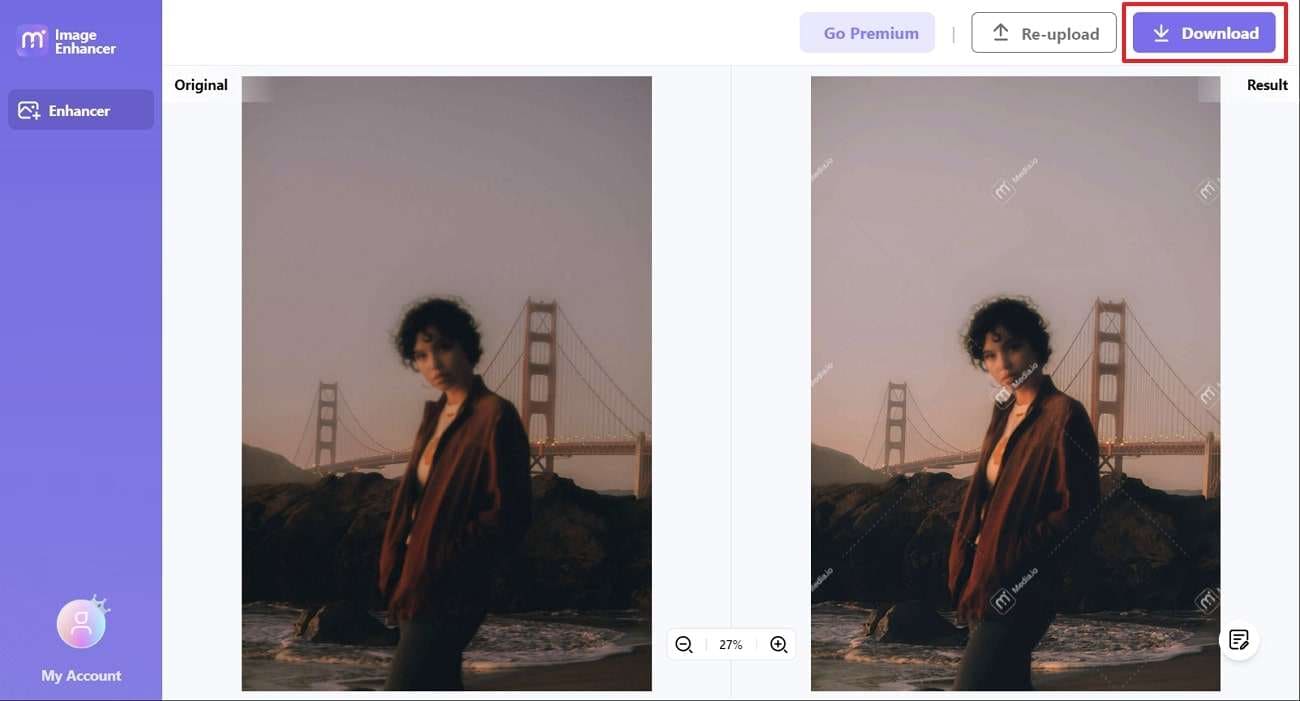
Teil 3: Was sind die Vorteile von Media.io gegenüber Photoshop?
Der Media.io - AI Image Enhancer hat mehrere Vorteile, die Ihnen bei der Bildbearbeitung helfen können. Im Gegensatz zu Photoshop bietet Media.io seinen Nutzern großen Komfort. Um die Vorteile des Media.io - AI Image Enhancer zu prüfen, fahren Sie mit dem folgenden Teil fort:
1. Convenient
Der Media.io - AI Image Enhancer ist ein Online-Tool, das von jedem Webbrowser aus gesteuert werden kann. Es gibt keine Kompatibilitätsanforderungen. Sie können dieses Tool bequem von Ihrem Android, iOS, Windows und Mac über das Internet öffnen. Andererseits erfordert Adobe Photoshop Kompatibilität, damit es richtig funktioniert.
2. Benutzerfreundlichkeit
Der Media.io - AI Image Enhancer gewinnt gegenüber Adobe Photoshop durch seine Benutzerfreundlichkeit. Bei Media.io werden KI-Algorithmen verwendet, um die Bearbeitung von Fotos zu automatisieren. Auf der anderen Seite müssen Sie die Schieberegler anpassen und die umfangreichen Schritte in Photoshop manuell durchführen. Die einfache Bedienung des Media.io - AI Image Enhancer kann für Anfänger und Nicht-Profis hilfreich sein.
3. Keine Lernkurve
Um Adobe Photoshop zu bedienen, müssen Sie sich zunächst die Tutorials ansehen. Sie müssen den richtigen Umgang mit Photoshop lernen und erlernen. Der Media.io - AI Image Enhancer hingegen hat keine solche Einschränkung. Mit einem einzigen Klick können Sie Ihr Foto mit diesem Tool bearbeiten, ohne sich eine Anleitung anzusehen.
4. Keine Speicherung erforderlich
Der Media.io - AI Image Enhancer ist ein Online-Tool, das ohne Installation genutzt werden kann. Sie können die Oberfläche in einem Webbrowser öffnen, ohne dass Sie etwas dafür tun müssen. Im Vergleich dazu ist Photoshop ein Desktop Tool, das Sie auf Ihrem PC oder Mac installieren müssen. Wenn Ihr Computer alt ist oder keinen Speicherplatz mehr hat, funktioniert Photoshop nicht mehr richtig. Es kann sich während der Bildbearbeitung aufhängen oder Störungen aufweisen.