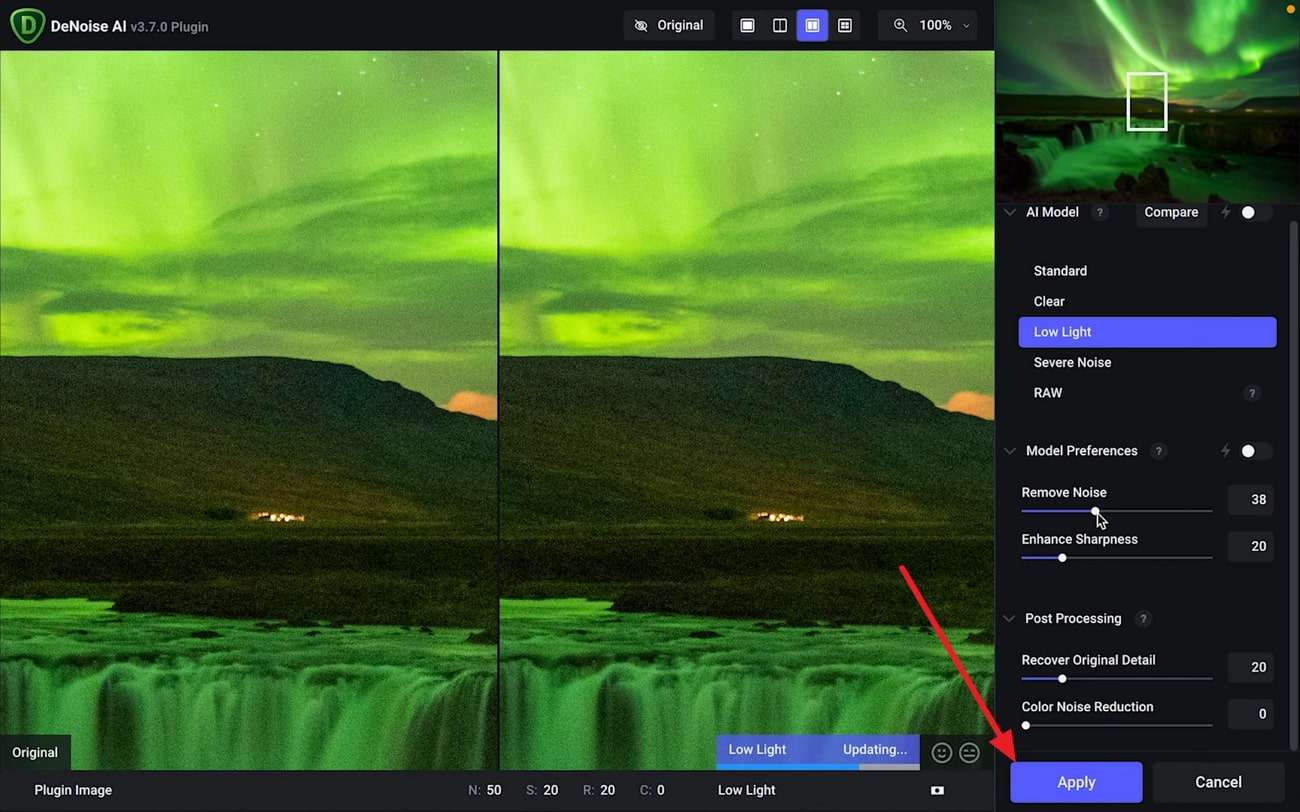Bilder haben die Macht, Stories zu erzählen und Emotionen hervorzurufen. Sie sind uns allen sehr nahe, denn sie speichern Inhalte, die uns betreffen. Inzwischen sind die meisten unserer Bilder Opfer von Körnungsstörungen. Das bedeutet, dass Ihre Bilder Abweichungen in Farbe und Helligkeit aufweisen. Infolgedessen sieht Ihr Bild unattraktiv aus und hat eine schlechte visuelle Auflösung.
Daher ist es wichtig, dass Sie Ihre Bildqualität verbessern. Zu diesem Zweck besprechen wir in diesem Artikel einige beliebte Tools zum Entfernen von Körnung aus Fotos. So werden Sie nie wieder Körnung auf Ihren Fotos haben.
In diesem Artikel
Teil 1: Wie man mit dem Media.io - AI Image Enhancer Körnung aus Fotos online entfernt
Das Hochskalieren von Bildern wird mit dem Media.io AI Image Enhancer vereinfacht. Dieses kostenlose Online-Tool zum Entfernen von Körnung aus Fotos verfügt über 6 verschiedene KI-Hochskalierungsmodelle. So können Sie Bilder hochskalieren, Porträts schärfen, Bilder scharf machen, alte Fotos restaurieren und vieles mehr. Zu den unterstützten Bilddateiformaten gehören BMP, JPEG, JPG und PNG. In der Zwischenzeit können Sie maximal 25 MB an Dateien hochladen.
Die Verwendung des Media.io - AI Image Enhancer ist nicht kompliziert. Mit einem einfachen Tastendruck können Sie Bilder hochskalieren, die Klarheit erhöhen und die Auflösung verbessern.
Wichtigste Funktionen des Media.io - AI Image Enhancer
- Es besteht die Möglichkeit, Bilder mit 200%, 400% und 800% Auflösung zu vergrößern. Das ursprüngliche Layout, die Details und die Qualität des Bildes werden nicht beeinträchtigt.
- Die Gesichtsverbesserung für die Porträts ist auch mit Media.io möglich. Die verfügbare hochmoderne KI-Technologie verleiht dem Bild Klarheit und Schönheit.
- Die Plattform ist rasend schnell und effizient bei der Bildoptimierung. Sie müssen also nicht lange warten, bis das Hochskalieren Ihres Bildes abgeschlossen ist.
Unkomplizierte Schritt-für-Schritt-Anleitung zur Verwendung des Media.io - AI Image Enhancer
Mit dem Media.io - AI Image Enhancer zum Hochskalieren von Bildern können Sie Wunder für Ihre visuelle Kreativität bewirken. Um diesen AI Image Denoiser zu verwenden, folgen Sie bitte den einfachen Schritten hier:
Schritt 1 Wählen Sie das Enhance Photos AI Tool
Öffnen Sie über den Browser Ihres Geräts die Webseite des Media.io - AI Image Enhancer. Scrollen Sie nach unten und wählen Sie das KI-Tool zum Verbessern von Fotos aus 6 verschiedenen Funktionen.
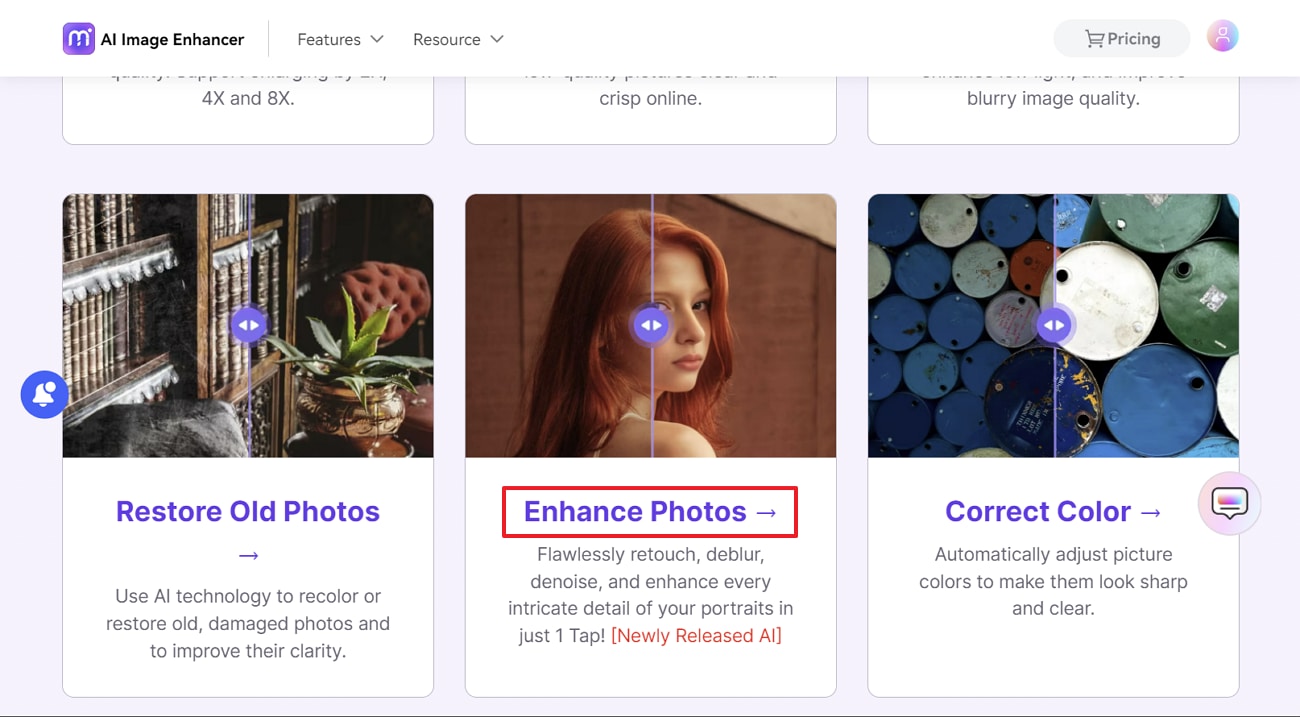
Schritt 2 Hochladen des verrauschten Bildes
Klicken Sie auf die Schaltfläche "Bilder hochladen" und fahren Sie fort, Ihr gewünschtes Bild auszuwählen und hochzuladen. Warten Sie, bis der Prozess des Hochskalierens des Bildes beendet und abgeschlossen ist. Vor Ihnen erscheinen die beiden Bildschirme "Original" und "Ergebnis". Das Original ist das Foto, das Sie hochgeladen haben und das Ergebnis ist das hochskalierte Bild.
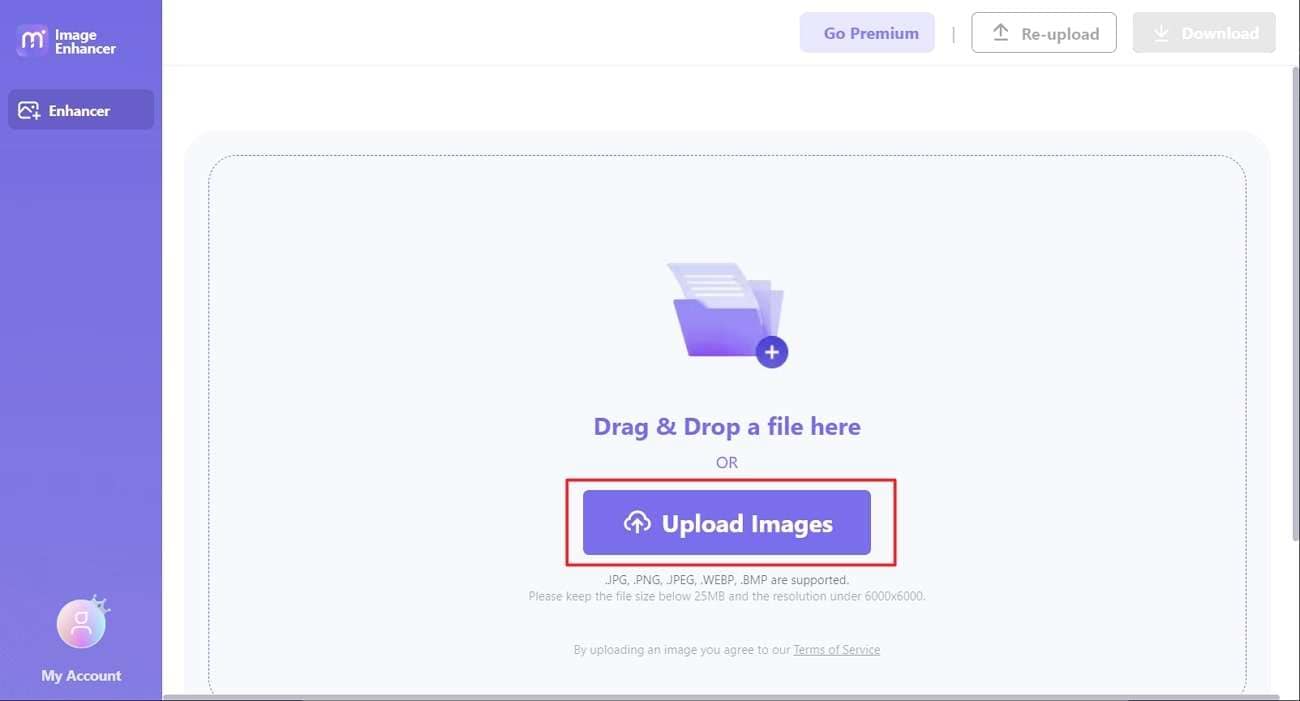
Schritt 3 Herunterladen des entrauschten Bildes auf das Gerät
Wenn Sie mit den Ergebnissen zufrieden sind, klicken Sie auf die "Herunterladen" Schaltfläche in der oberen rechten Ecke. Es erscheint ein Einstellungsfenster, in dem "Bildqualität" bereits vorhanden ist. Danach laden Sie das Bild herunter, indem Sie auf die Schaltfläche "Ohne Wasserzeichen herunterladen" klicken. Sie können auch ein anderes Bild hochladen, wenn Sie den Prompt "Ein anderes Bild hochladen" sehen.
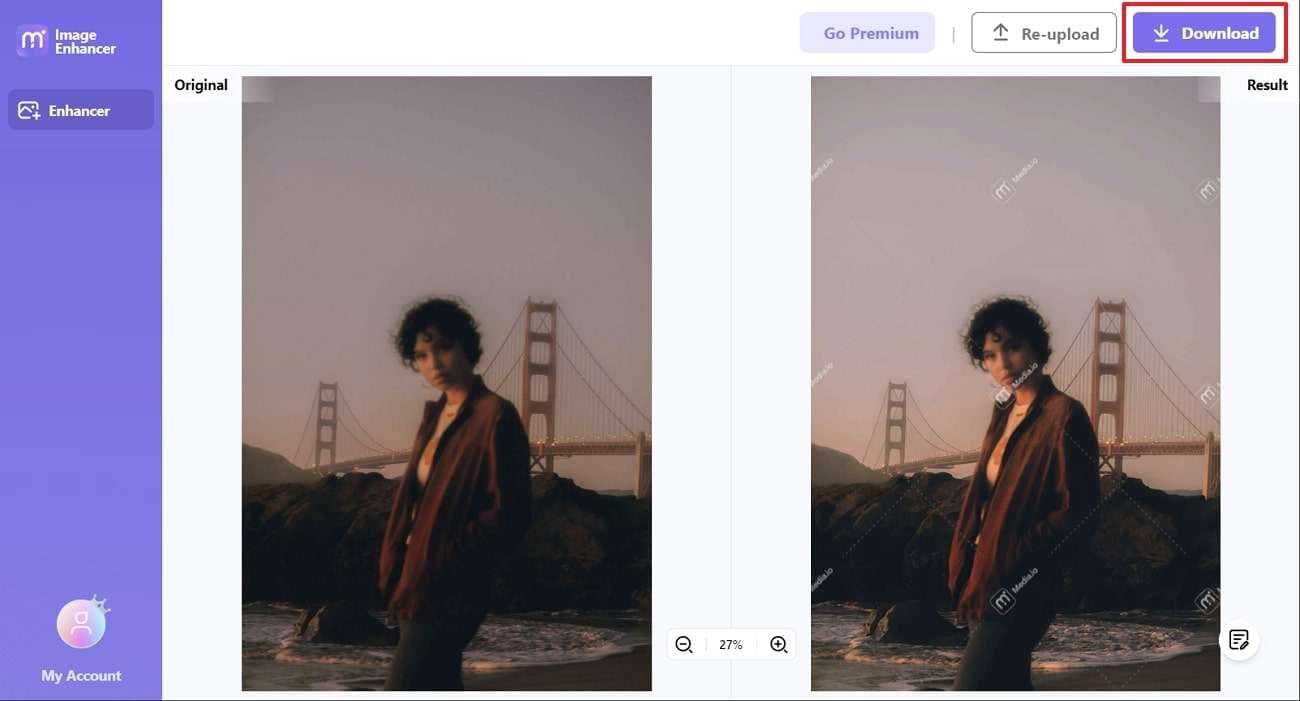
Teil 2: Wie man mit dem Enhance It - AI Photo Editor die Körnung in Fotos auf Android/iOS-Geräten reduziert
Verbessern Sie Ihre wichtigen Bilder und Porträts mit dem Enhance it - AI Photo Editor (Android | iOS). Diese App zum Reduzieren von Körnung in Fotos ist ein umfassendes Fotobearbeitungsprogramm. Es gibt eine automatische Verbesserungsfunktion, die Bilder von niedrig aufgelösten Bildern in hoch aufgelöste Grafiken umwandelt. Mit der verfügbaren Funktion zum Entfernen von Unschärfe können Sie verschwommene Fotos aus Ihrer Galerie korrigieren und so die Schärfe erhöhen.
Sie können ein Bild auch entrauschen, indem Sie Körnung und Rauschen entfernen. Die Entrauschung wird in verlustfreier Qualität durchgeführt. So behält Ihr hochskaliertes Bild sein ursprüngliches Layout und seine ursprüngliche Ausrichtung bei.
Wichtigste Funktionen des Enhance It - AI Photo Editor
- Die Farbkorrektur gehört zu den Möglichkeiten, die Sie mit dieser App haben. So wird die Farbe Ihres Bildes heller, mit mehr Details, Klarheit und Sättigung.
- Es ist möglich, die Qualität Ihrer Fotos auf 4K-Auflösungen zu verbessern. Das macht Ihr Porträt atemberaubend und zu einem perfekten Profilbild für die sozialen Medien.
- Es gibt mehr als 50 voreingestellte Filter, die Sie auf Bilder anwenden können. Mit verschiedenen Farbverläufen und Schemata können Sie Ihre Bilder innovativ gestalten.
Schritte zur Verwendung des Enhance It - AI Photo Editor zur Reduzierung der Bildkörnung
Möchten Sie wissen, wie Sie den Enhance It - AI Photo Editor verwenden können? Hier finden Sie einfache und leicht nachvollziehbare Schritte zum Entfernen von Bildkörnung:
Schritt 1: Laden Sie die Enhance It Anwendung herunter und öffnen Sie sie auf Ihrem Android/iOS-Gerät. Wählen Sie auf dem Startbildschirm unter "Kamera" oder "Galerie" ein Foto aus und laden Sie es hoch. Starten Sie in der unteren Symbolleiste die Bildbearbeitung mit den verfügbaren Symbolen. Dazu gehören "Verbessern", "Alte Bilder", "Einstellungen", "Filter", "Bebilderung" und "Zuschneiden".
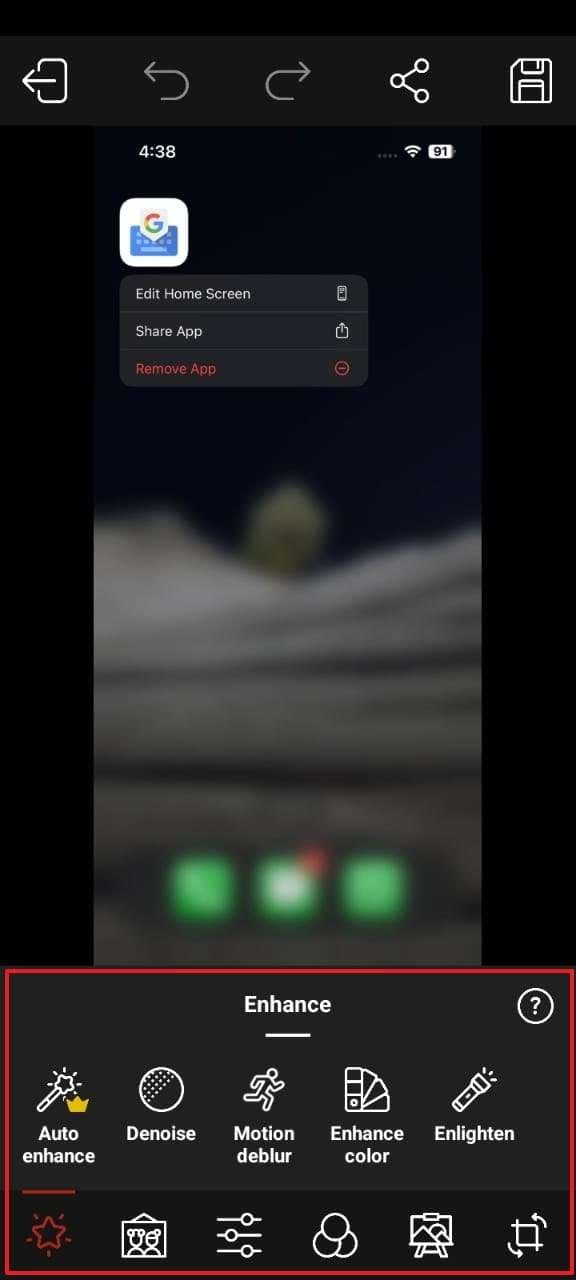
Schritt 2: Klicken Sie oben auf dem Bildschirm auf das "Teilen" Symbol, um das bearbeitete Foto in den sozialen Medien zu teilen. Oder fahren Sie mit dem Herunterladen des Bildes fort, nachdem Sie auf das "Speichern" Symbol oben rechts getippt haben. Wählen Sie das Bild "Format" und "Auflösung" und klicken Sie erneut auf "Speichern", um das Foto herunterzuladen.
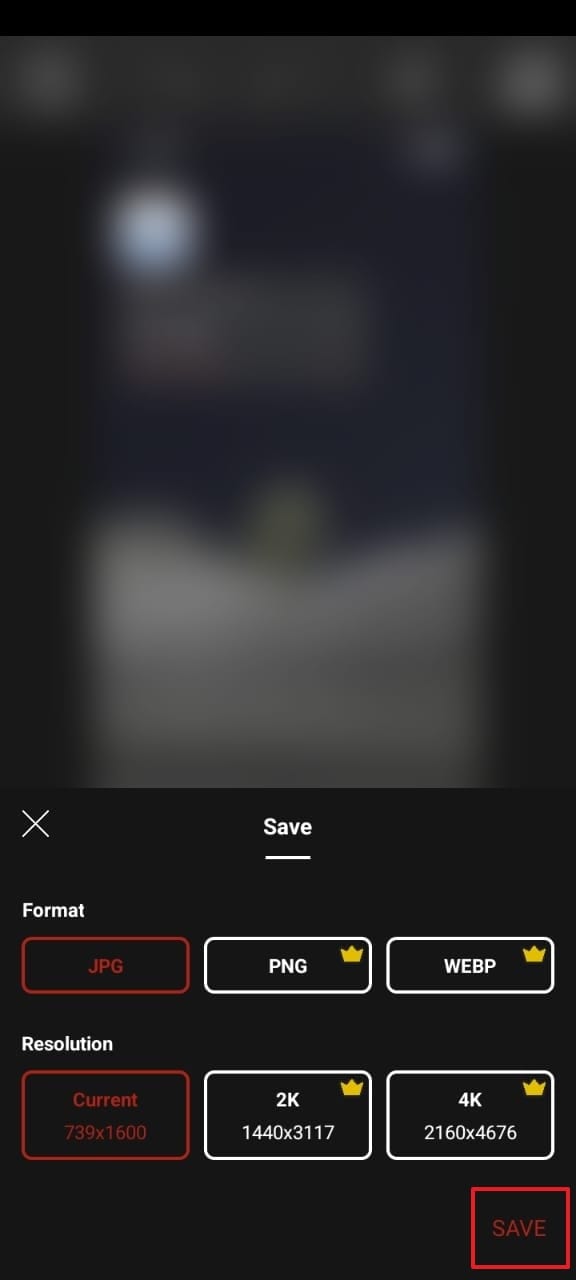
Teil 3: Wie man mit Topaz Labs Denoise AI Körnung aus Bildern auf Windows/Mac-Geräten entfernt
Beseitigen Sie mit Topaz Labs Denoise AI alle Arten von Rauschverzerrungen aus wichtigen Bildern. Mit diesem kostenlosen Tool zum Entfernen von Körnung aus Fotos machen Sie Ihre Bilder wieder großartig. Das liegt daran, dass Topaz Denoise AI über eine intelligente Technologie verfügt, die Rauschen und Körnung aus den Bildern entfernt. Das bedeutet, dass es keine Probleme mit Farbschwankungen, Helligkeit oder Sandpartikeln geben wird.
So werden alle Bilder hochskaliert und in verlustfreier Qualität wiedergegeben. Beim nächsten Mal brauchen Sie sich keine Sorgen mehr zu machen, wenn Sie beim Fotografieren im Freien hohe ISO-Einstellungen verwenden.
Wichtigste Funktionen von Topaz Labs Denoise AI
- Mit dem verfügbaren Stapelmodus können Sie das Hochskalieren von verschiedenen Dateien gleichzeitig durchführen. Dies spart Ihnen viel Zeit, wenn mehrere Bilder in der Galerie vorhanden sind.
- Es ist möglich, den Entrauschungsprozess mit verschiedenen Parametern anzupassen. So können Sie die Bildperspektiven nach Bedarf gestalten und aktualisieren.
- Dank der einfachen Tool-Navigation werden Sie bei der Verwendung von Topaz Labs Denoise AI keine Probleme haben. So kann auch ein Anfänger dieses Tool bedienen.
Schritte zur Verwendung von Topaz Labs Denoise AI auf Windows/Mac
Möchten Sie die Topaz Labs Denoise AI Software auf Windows/Mac-Geräten verwenden? Möchten Sie Informationen über das weitere Vorgehen? Hier finden Sie detaillierte Schritte:
Schritt 1: Öffnen Sie die Topaz Labs Denoise AI Software auf Ihrem Computer und klicken Sie auf die Schaltfläche "Bilder durchsuchen" für den Bildimport. Warten Sie einige Zeit, bis der Bildimport abgeschlossen ist. Sobald Ihr Bild erfolgreich importiert wurde, werden die Bildschirme "Original" und "Standard" angezeigt. Das Original zeigt Ihr hochgeladenes Bild, und der Standard-Bildschirm zeigt das aktualisierte Bild.
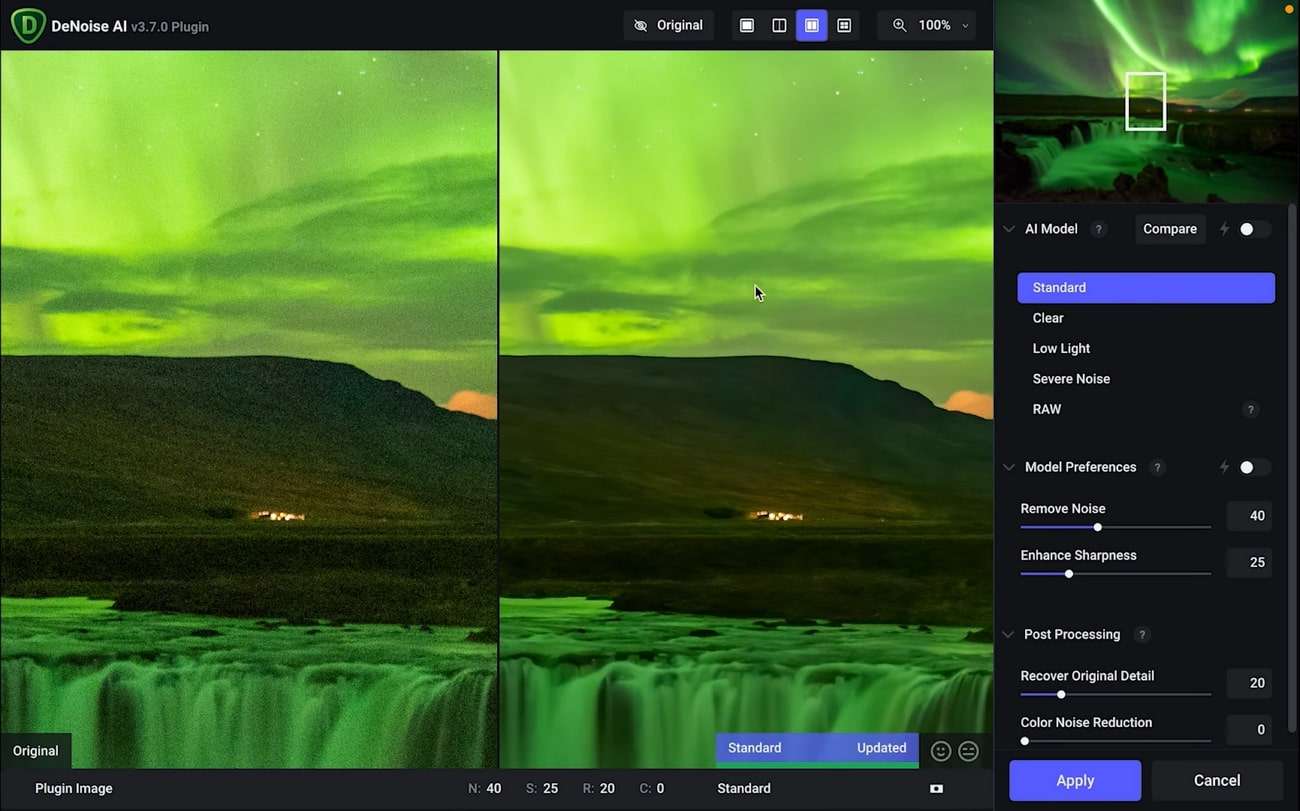
Schritt 2: Nehmen Sie weitere Anpassungen am Bild mit den Funktionen vor, die im Panel auf der rechten Seite zur Verfügung stehen. Zu den Funktionen gehören "KI-Modell", "Modellvorgaben" und "Nachbearbeitung". Sie können die Funktionen mit verschiedenen Parametern weiter anpassen.
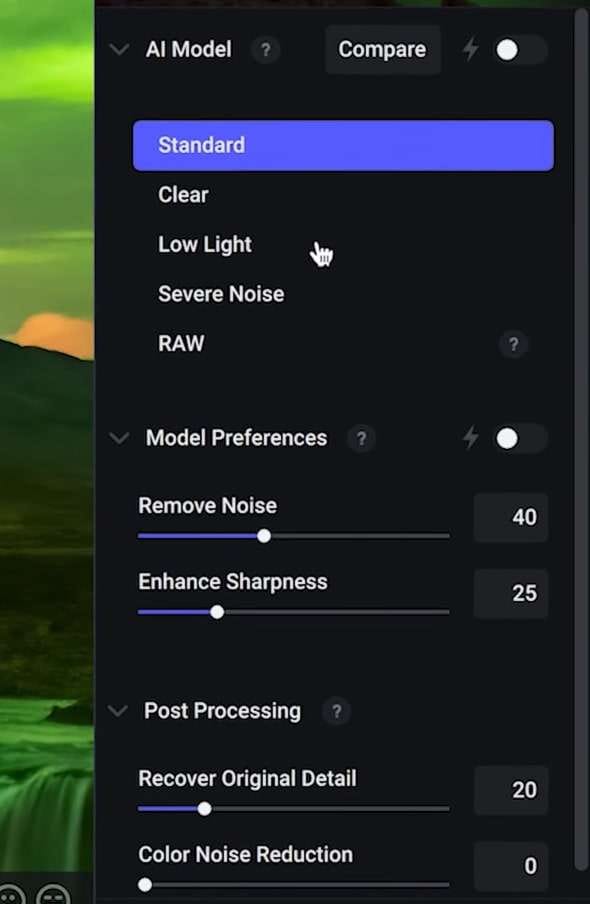
Schritt 3: Klicken Sie auf die "Anwenden" Schaltfläche in der rechten unteren Ecke, um die Änderungen an der Entrauschung auf das Bild anzuwenden. Fahren Sie fort, um das Bild auf Ihrem Gerät zu speichern.